
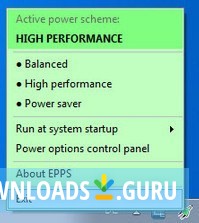
Wi-Fi adapters can use a significant amount of battery, as such it's also a good idea to check the Wireless Adapter Settings to make sure "Power Saving Mode" is set at least to Medium Power Saving. Depending on how you use your computer, to reduce power usage, you can set exactly when your computer should go to sleep or hibernate using the Sleep settings. Usually, when you're not actively using your device, it'll automatically go into a low-power sleep or hibernation state. You may want to specify when to turn off the drive to conserve battery using the Hard disk settings. In the case your laptop is using a traditional hard drive. If you're looking to create a power plan to optimize battery life, you should consider changing the settings that can impact battery, including the brightness, dimming, and timeout under the Display settings. In the "Advanced settings" tab, you'll find a list of settings you can configure in your scheme.

Using the drop-down menus, select when your computer should turn off the display and when it should go to sleep.Under "Plan name," type a descriptive name for the new power scheme.Select a power plan with the settings you want to start.

On the left pane, click the Create a power plan button. In order to create a new custom power plan, you can use the following steps on Windows 10:Ĭlick the Additional power settings link.


 0 kommentar(er)
0 kommentar(er)
